OJKTOTO
OJKTOTO - Daftar Website Situs Resmi Lotre Togel Online Mudah Jackpot
OJKTOTO - Daftar Website Situs Resmi Lotre Togel Online Mudah Jackpot
Couldn't load pickup availability
OJKTOTO adalah situs resmi yang menyediakan layanan permainan togel online dengan berbagai macam pilihan pasaran togel dari dalam dan luar negeri. Situs ini dikenal karena memberikan pengalaman bermain yang aman, nyaman, dan pastinya memiliki peluang jackpot yang besar. Selain itu, OJKTOTO juga sangat fokus pada kepuasan pemain, dengan menyediakan layanan pelanggan yang responsif dan berbagai fitur menarik lainnya.
Situs resmi OJKTOTO yang telah beroperasi dengan legalitas yang jelas. Hal ini menjamin bahwa semua transaksi dan permainan di situs ini berjalan dengan aman dan sesuai aturan.
Cara Mendaftar di OJKTOTO Sangat Mudah Dan Cepat
Berikut adalah langkah-langkah untuk mendaftar di situs ini :
- Kunjungi Situs OJKTOTO
- Klik Tombol Daftar
- Isi Formulir Pendaftaran
- Verifikasi Akun
- Lakukan Deposit
- Mulai Bermain dan Menang
Pertama, kamu perlu mengunjungi situs resmi OJKTOTO. Pastikan kamu mengakses situs yang benar untuk menghindari situs palsu yang dapat merugikan.
Di halaman utama situs, akan ada tombol “Daftar” yang dapat kamu klik. Tombol ini biasanya terletak di pojok kanan atas atau di bagian menu utama.
Setelah mengklik tombol daftar, kamu akan diminta untuk mengisi formulir pendaftaran dengan informasi yang diperlukan seperti nama lengkap, email, nomor telepon, dan data lainnya. Pastikan data yang kamu masukkan benar dan valid.
Setelah mengisi formulir pendaftaran, biasanya kamu akan diminta untuk memverifikasi akun melalui email atau nomor telepon yang telah didaftarkan. Ikuti instruksi yang diberikan untuk menyelesaikan proses pendaftaran.
Setelah berhasil mendaftar, langkah berikutnya adalah melakukan deposit untuk mulai bermain. Pilih metode pembayaran yang paling nyaman dan sesuai dengan kebutuhan kamu.
Sekarang kamu siap untuk bermain togel dan meraih jackpot besar di OJKTOTO! Pilih pasaran yang kamu inginkan, pasang nomor, dan tunggu hasilnya.
OJKTOTO adalah situs togel online yang menawarkan kemudahan, kepercayaan, dan peluang jackpot yang besar bagi para pemainnya. Dengan berbagai pasaran togel, kemudahan transaksi, layanan pelanggan yang responsif, dan peluang kemenangan yang besar, OJKTOTO menjadi pilihan terbaik untuk kamu yang ingin mencoba peruntungan di dunia togel online. Jadi, tunggu apa lagi? Segera daftar dan coba keberuntunganmu di OJKTOTO sekarang juga!
Share


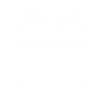 Bonus
Bonus
 Login
Login
 Daftar
Daftar
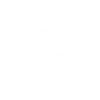 Link
Link
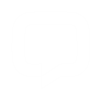 Live Chat
Live Chat